Saving time with batch deposits and payments
In Xero you can use batch deposits and payments to work more efficiently and reduce manual processing.
Batch deposits allow you to receive payments for multiple Invoices at once. This is useful for depositing cash and cheques.
Batch payments are a fast way to pay multiple bills at once. They can also be used to make wage payments to your employees. So if you are after time saving ideas to reduce your workload then the following information is for you.
Batch Deposits
If your organisation receives cash and cheques for Invoices then you will be able to benefit from using the ‘Batch Deposits’ function in Xero. You can also use batch deposits if your customers make a single payment for multiple Invoices. Creating batch deposits is an easy 4 step process.
Step 1: In Xero go to the ‘Accounts tab’ and select ‘Sales’. 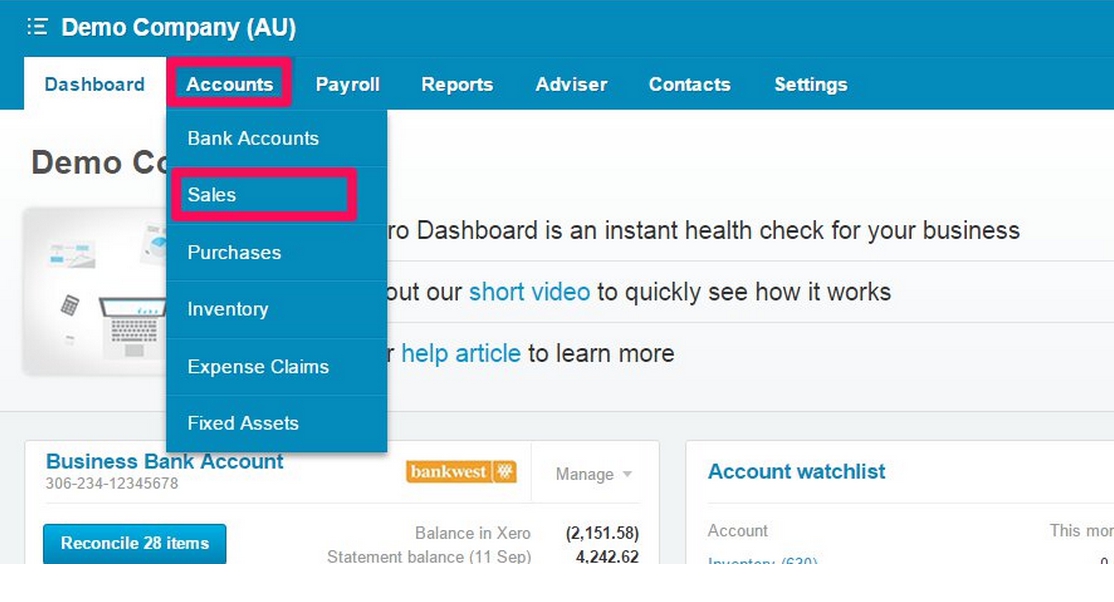
Step 2: Once you are in ‘Sales’ select the ‘Awaiting Payment’ tab. Here you will be able to view all of the Invoices awaiting payment. 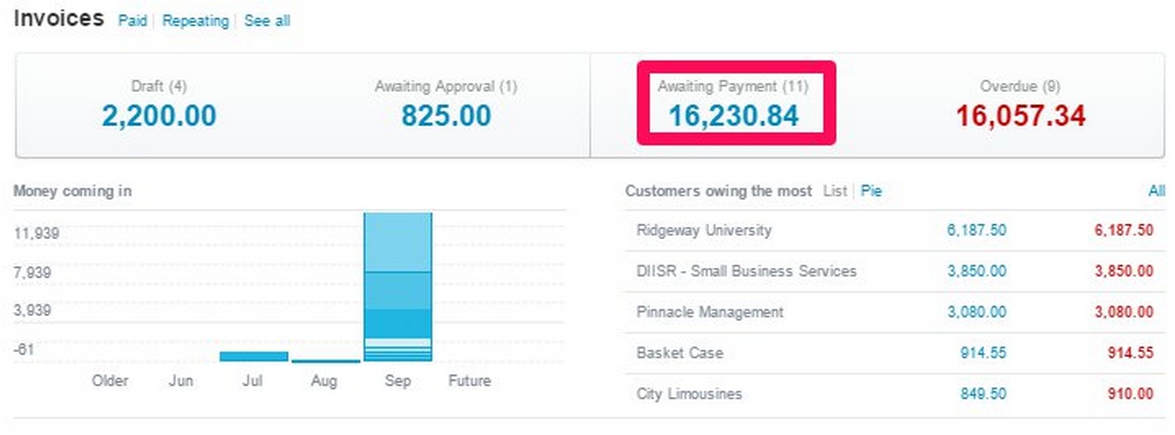
Step 3: Use the checkbox to select each invoice you want to include in the batch deposit and click ‘Deposit’. 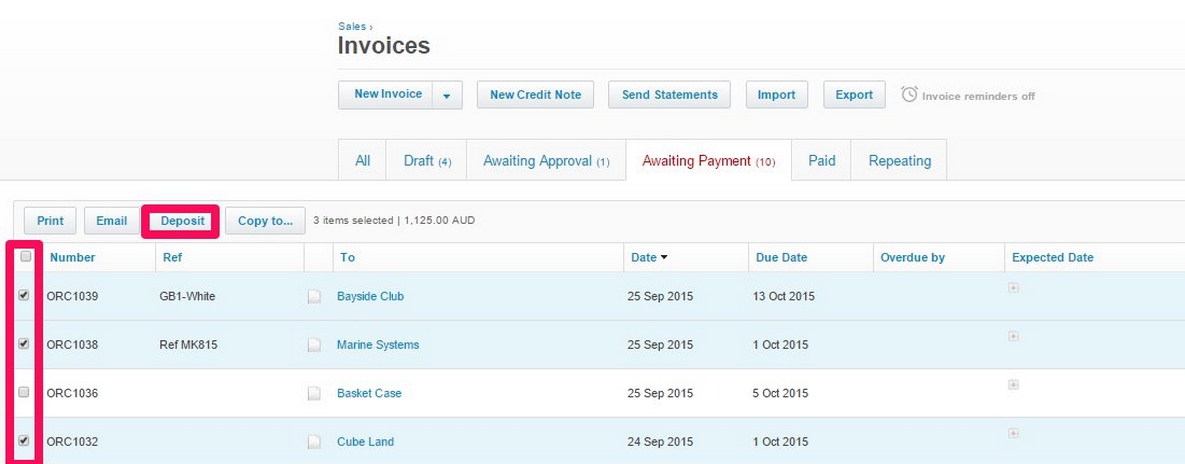
Step 4: Enter the relevant information in the necessary fields:
- Payment Date: Select the Payment Date that you are going to deposit the cheque/cash.
- Reference: Include a reference that is suitable for the organisation.
- Bank Account: Select the bank account that the cheque/cash is going to be deposited into.
- Reference/Cheque No: This section is optional – you can enter a reference that is relevant for the organisation such as the relevant customer information or cheque number.
Note: You cannot make batch payments into the credit card however you can make payments into any account that have ‘enable payments’ activated.
Batch Payments – Suppliers
You can use batch payments in Xero to streamline payment suppliers by bundling the bills together into a batch payment.
The batch file, known as an ABA file, is then exported from Xero and imported into your bank for payment. The process is slightly different for paying employees.
Prior to creating a batch payment please ensure that the bank account that you use to make payment has been set up to create ABA files. You can check this by locating the relevant bank account in your chart of accounts and ensuring that the account has been enable (ticked) to include self-balancing transactions in the ABA file and the DE User ID has been added if necessary. It’s also a good idea to ensure the BSB and account number are entered and correct. 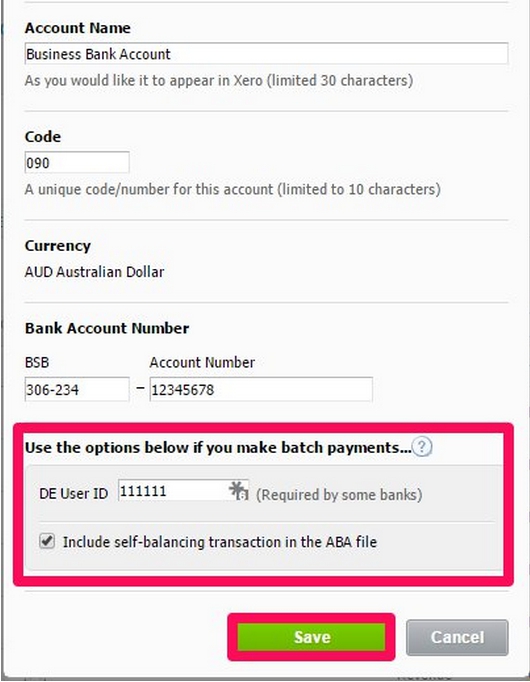
If this information has been updated then you can start creating batch payments in Xero using these 4 steps.
Step 1: In Xero go to ‘Accounts tab’ and select ‘Purchases’. 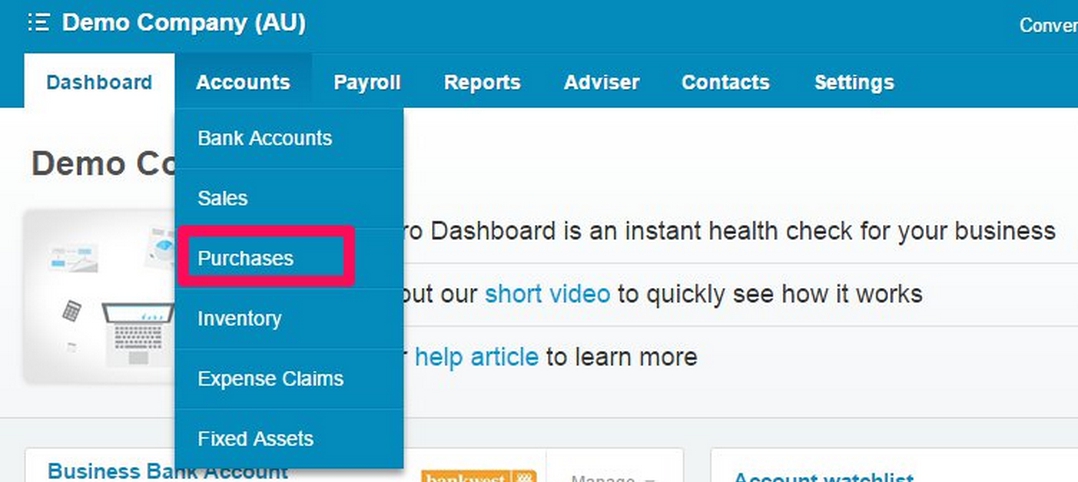
Step 2: Once you are in ‘Purchases’ select the ‘Awaiting Payment’ tab. Here you will be able to view all of the Bills awaiting payment. 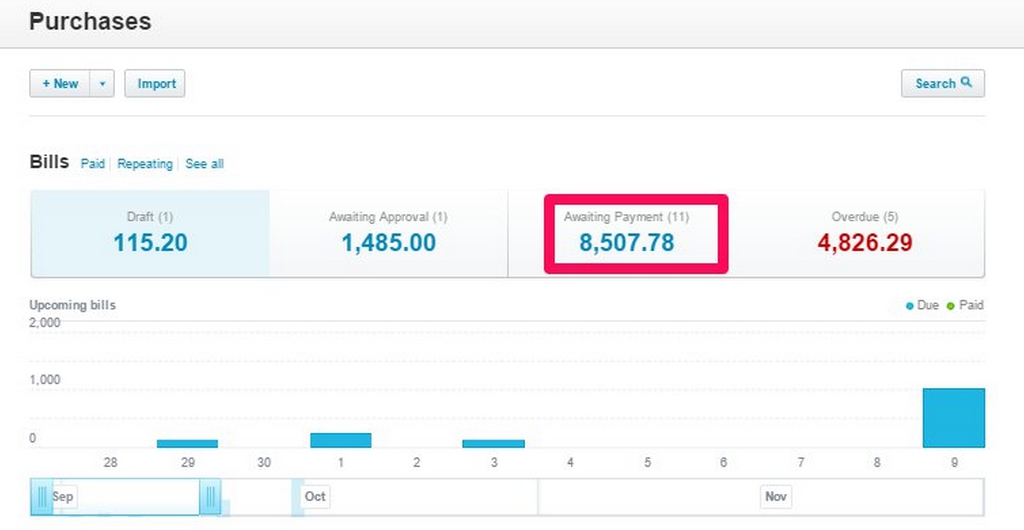
Step 3: Use the checkbox to select each bill you want to include in the batch payment and click ‘Batch’. 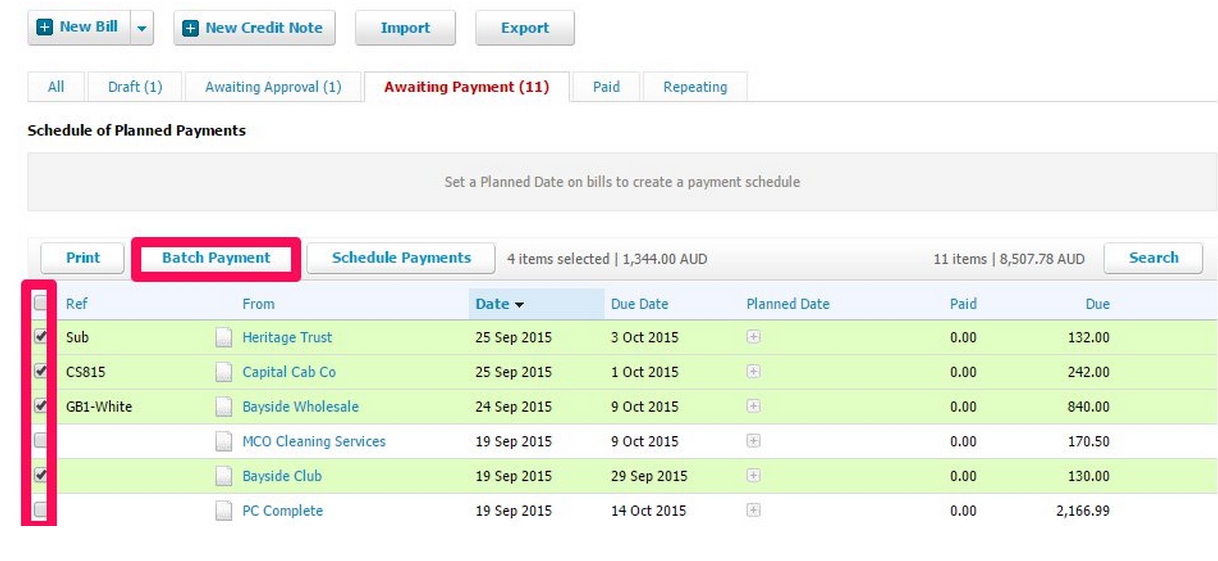
Step 4: Enter the relevant information in the necessary fields.
- Payment Date: Select the Payment Date that you are going to make the payment from your bank account. If you select a weekend please ensure that this is an allowable action from the bank.
- Bank Account: Select the bank account that you would like to make payment from. Batch payments are only allowable in the base currency of your organisation and payment can only be made from bank accounts that have been ‘enabled’.
- Details: Include details that are appropriate for the organisation and will assist when you come to reconcile the batch payment.
- Supplier details: The information in ‘To, ref and due date’ is directly from the bill. If you need to update any of this information then the actual bill will need to be edited.
- Supplier Bank Account is pulled from the contact information. You can override the bank account information in this step if you want.
- Reference: In this section you can enter a reference that is relevant for the organisation such as your organisation’s name or the bill number.
- Payment amount: This figure will default to the total amount payable you can override this if you are making a part payment.
Once you have added, reviewed and updated the information please select ‘make payment’.
Step 5: Export the batch payment and send remittance advice. 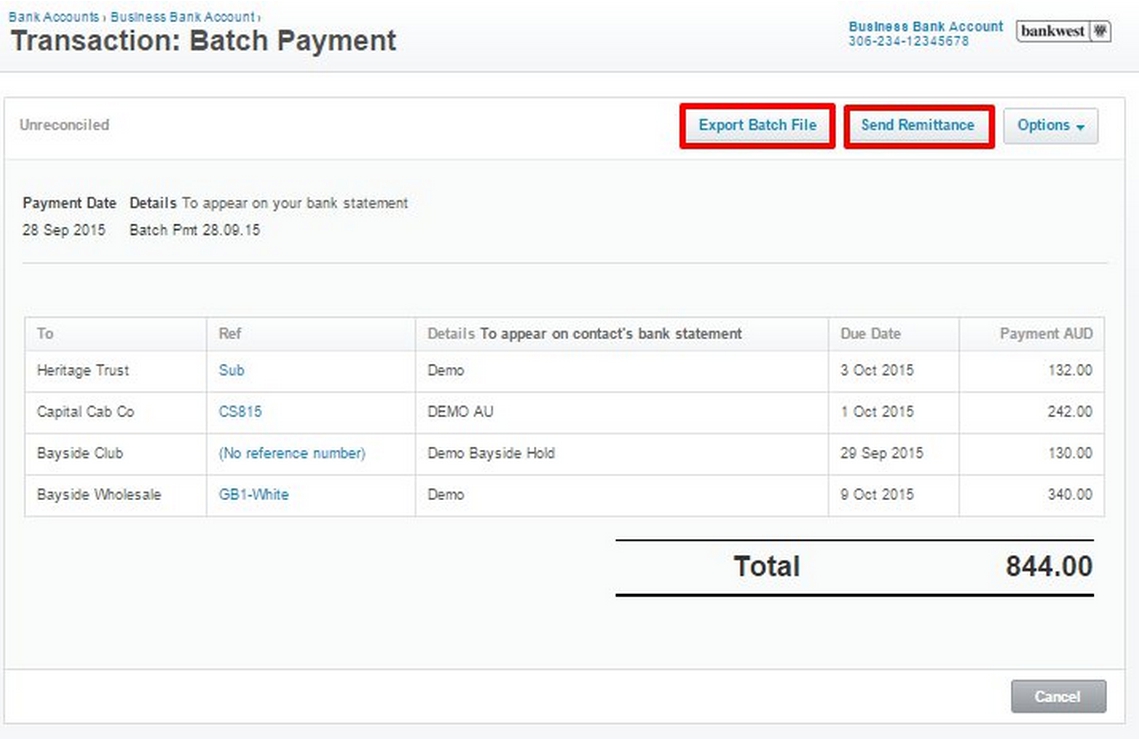
Once you have exported the batch file you can now open your internet banking and import the payment file to make payment. If your bank gives the option to process the batch as a single or multiple statement line please select single.
Note: It is important not the change the file format or the data in the file. If you need to update the data in the file please consider editing the batch payment.
Batch Payment – Employees
Paying employees has never been simpler in Xero and by creating one simple ABA file in Xero you can work more effectively. The batch file can only be created once you have ‘posted’ the payrun and you are ready to make payment to your employees. Select the necessary payrun, ensure that the payment date is correct and under payrun options select ‘Download ABA’. 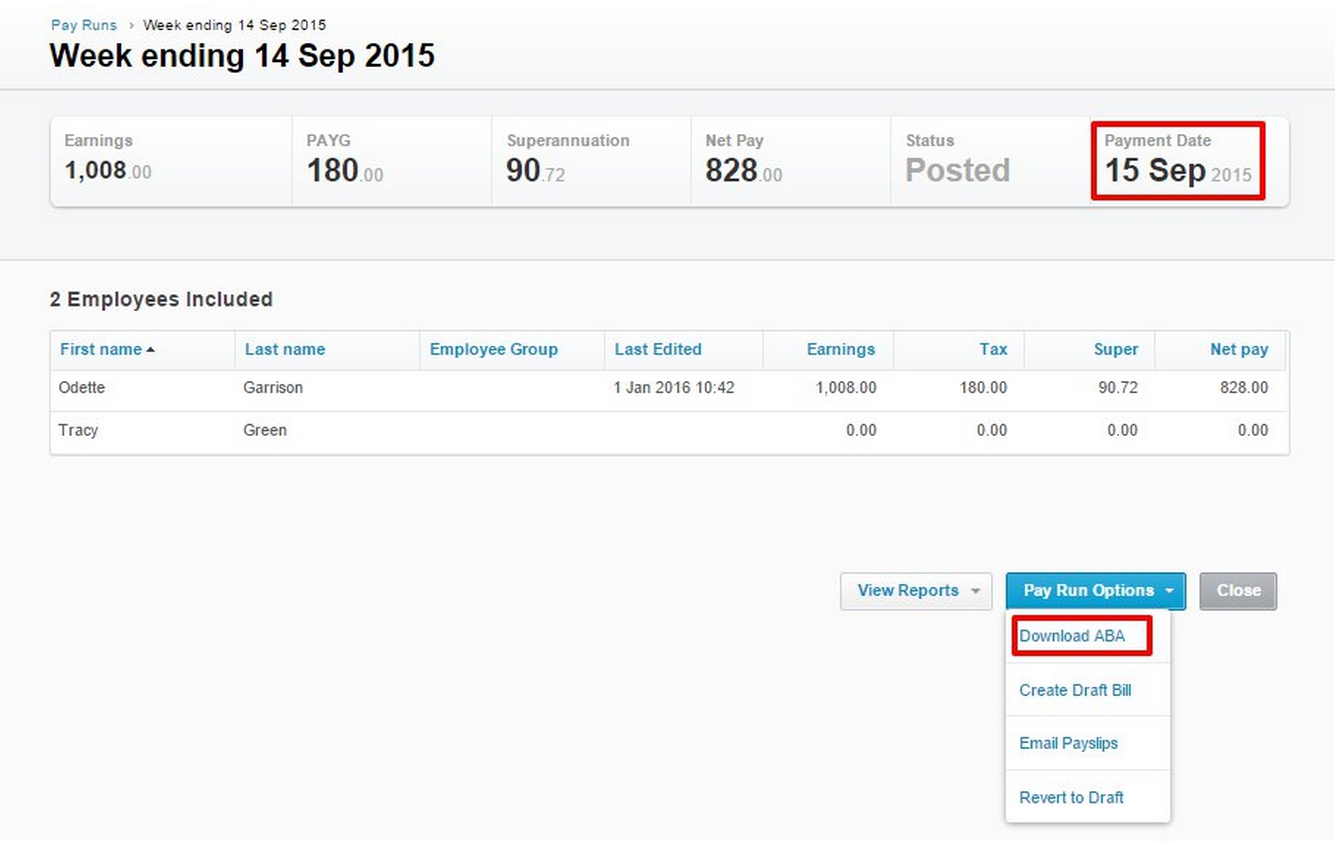
This ABA file can now be imported into your bank to make payments to your employees as per the payrun.
Note: It is important to make sure that you export the correct payrun.
Additional resources
Using these features in Xero should free up your time to focus on activitiess that add value to your business.
More information can be found on the Xero support centre:
Or order some personalised consulting so we can help get you working smarter not harder.
I’d love to get your feedback or questions on this blog post below. Zowie
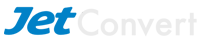
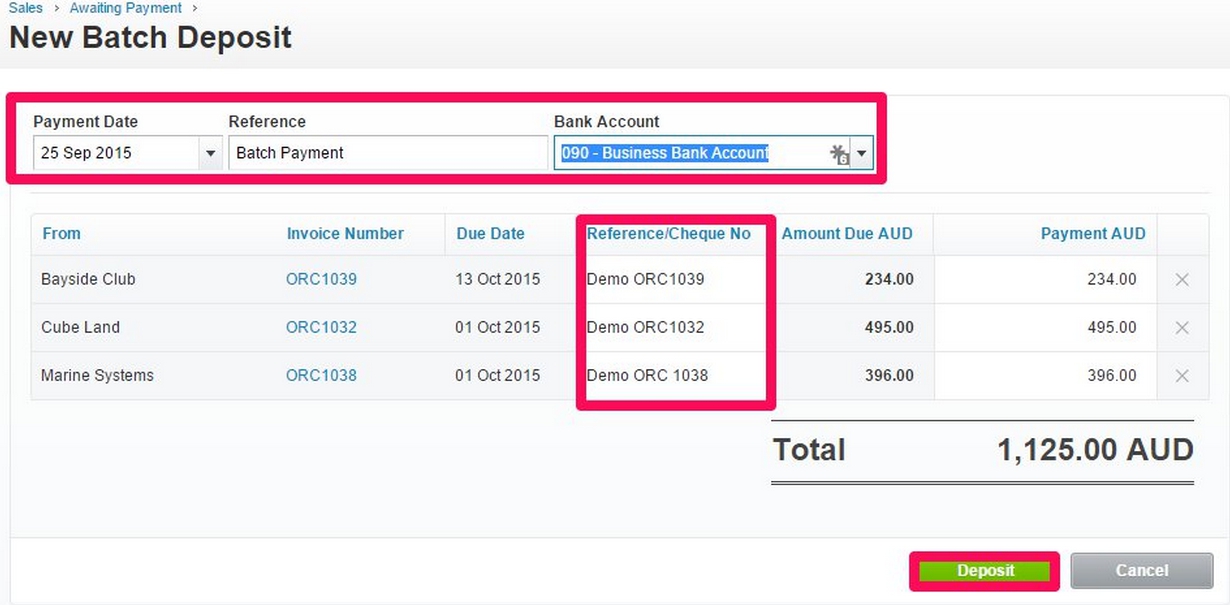
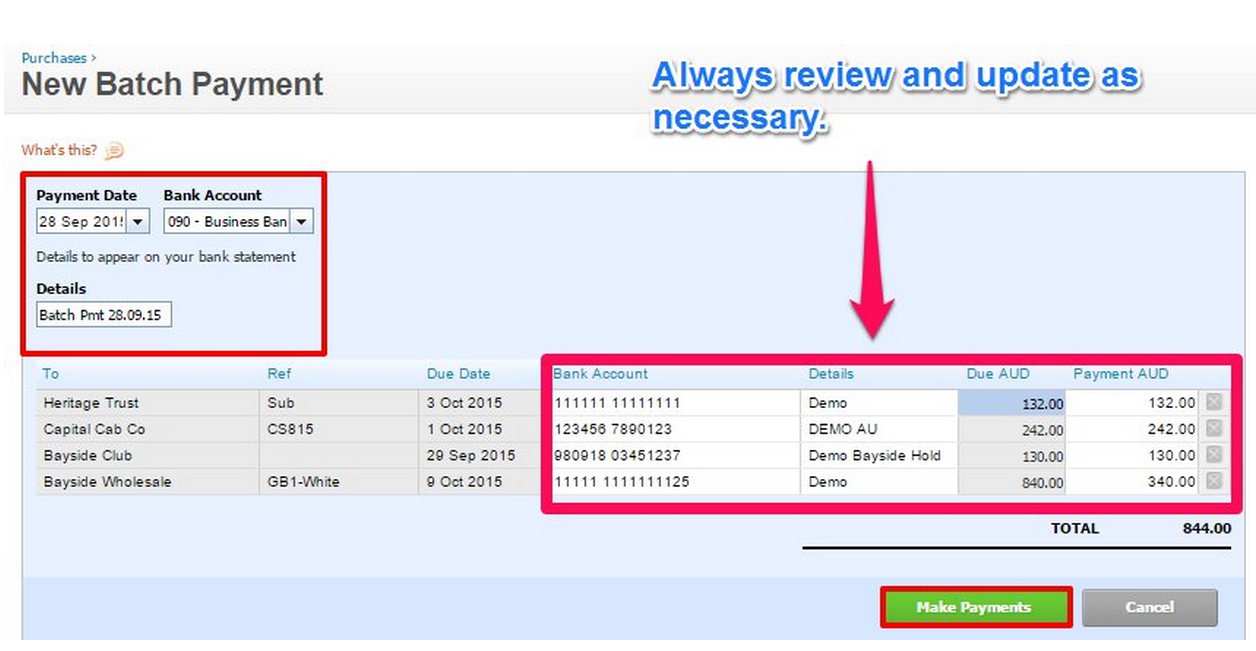
Hi, I’m sure you mean will by sending this tip and trick, however as the function is poorly executed by XERO and doesn’t provide adequate audit function, print a report for the batch, ability to select payments from more than one page – and yes many organizations have more than 200 invoices at any one time. Perhaps a look at the community tread on this issue will let you see how unhappy users are with this function.
As for the Deposit batches – what a joke – you can’t receipt over a period of time, eg different customers throughout a day need in a receipt. Doesn’t create a bank deposit slip – this feature is next to useless
Hi AndreA,
thank you for taking the time to provide feedback. As you are aware every organisation operates differently and in many instances these functions are a viable solutions. We are aware that in some circumstances there are limitations please see the comments above for the recommended solutions to see if they are suitable in your instance. For assistance with printing batch deposits please see here: https://help.xero.com/AU/BatchDepositExport
We recommend that you provide your feedback directly to the Xero team as they are the developers of the software and can assist further with your concerns. Please contact support@xero.com to correspond directly with the team or add your recommendations here: https://community.xero.com/ or find possible solutions here https://help.xero.com/
Zowie
Hi Zowie
What happens if you have payments on different pages, so when you check off a few on one page (eg later invoice numbers) and then you have to go to the next page to select an earlier invoice number, it doesn’t seem to keep all selected. Can you only do a batch payment if all the invoices are checked off on the same page?
Hi Narelle,
Yes, the Batch Deposit has a few quirks. Here are some tips to help with the above:
Option 1 – set the number of invoices to 200 per page – this will expend the number of Invoices that can be selected
Option 2 – if you have one or two customers that are paying a large number of invoices, use the search function and do them as their own batch
Option 3 – Add the expected payment date to each Invoice you need to pay and then use the ‘sort’ function to group payments onto the same page
Option 4 – You can create multiple batches to the bank account (you do not need to use an Undeposited Funds account), and then match the incoming deposit against multiple “payment” records.
If these are still not suitable solutions it may be that you require an add-on for assistance.
Yours, Zowie
I agree the batching of deposits and payments is a real time saver but the Batch Deposits have a huge bug that Xero is yet to rectify. You cannot allocate over 50 invoices for payment in one batch. Which is ridiculous when customers often pay more invoices than 50. Xero have know about this problem for years and have still not rectified. I would certainly not be referring Xero to a client that requires this feature and feel it is misleading for JetConvert to be advertising this feature without telling consumers of this flaw.
Answer: I totally understand how this can be restricting for some organisations. Even with the limitations though it is a feature that can be used to minimise processing time and cost in most instances. We will update the Blog so that these limitations are noted for reasons. Moving forwards there are a couple of work around that may be suitable:
Option 1: Receipt the Invoices in batches of 50. When the payment hits the bank you can select the relevant deposits to reconcile.
Option 2: Receipt the Invoices in batches of 50 into a clearing account. When the payment hits the bank, transfer the transaction to that clearing account. Not a great solution however it does work.
Hopefully Xero will address this and other issues sooner, rather than later.
Xero have made the following response in regards to Batch Deposits:
“It’s actually quite a strain to create Batch Deposits for more than 50 – will take ages, and is likely to timeout. This is why there’s that limit. Behind the scenes all the journals have to be created, and payments allocated to the right transactions. In light of some of the performance issues we’ve been having recently (from platform changes, and loads) – this isn’t something the team are wanting to change just yet.
I’m going to merge this thread to the Feature Request so we can keep you better updated. This may be tackled by the team in the medium term“.
So hopefully this highlights the reason why the Xero team have not yet made steps to increase this limit.
If you would like to request this feature please add your vote to the Xero community which can be found here. https://community.xero.com/business/discussion/6907763